
Tenho testado nos últimos dias a ferramenta de criação de artes por inteligência artificial Midjourney, concorrente do famoso DALLE-2, e confesso que estou muito bem impressionado com os resultados obtidos, então resolvi escrever esse texto para ensinar a usar esse app, que é tão divertido quanto poderoso.

A boa notícia é que você pode fazer isso agora mesmo, pois não é mais preciso ter um convite especial, basta ter uma conta no Discord. Pois é, no final de julho, o Midjourney abriu sua versão beta para qualquer usuário. Assim, é só ler esse post para aprender a criar a sua conta e poder avaliar de graça o Midjourney.
Além disso, também vou dar algumas dicas, umas básicas, outras mais avançadas, mas todas bem úteis.
O que é o Midjourney?
Resumindo bem, o Midjourney é uma ferramenta que traduz em imagens perguntas em texto através de seus algoritmos. A empresa lançou recentemente a 3a geração de seus algoritmos de criação de imagens, que melhorou ainda mais a qualidade das suas renderizações.
O app funciona dentro do Discord, e de forma coletiva, ou seja, você acompanha as criações de todos que estiverem no mesmo canal. Em uma entrevista ao The Verge, o fundador do Midjourney, David Holz, explicou o motivo para não criar um app próprio.
“Muita gente nos pergunta, por qual motivo vocês não fazem um app para iOS que cria uma imagem para você? Mas pessoas querem fazer coisas juntas, e se você fizer isso no iOS, você terá que criar sua própria rede social. E isso é bem difícil. Então se você quer sua própria experiência social, o Discord é realmente ótimo.”
Crie sua conta de avaliação no Midjourney
Para começar a usar o Midjourney na hora em que você terminar de ler esse post. Para isso, você vai precisar de uma conta válida do Discord. Se já tiver uma, é só entrar no servidor oficial do Midjourney através desse link.
Vale lembrar que a conta de avaliação oferece 25 buscas gratuitas para você testar, e a partir daí, é preciso pagar uma assinatura mensal de US$ 10 (com 200 buscas) ou US$ 30 (com buscas ilimitadas). Nesse número estão incluídas as variações que você pedir ao Midjourney, assim como as imagens com maior resolução.
Dicas básicas para usar o Midjourney no Discord
Depois de criar sua conta, é só seguir o passo a passo abaixo para fazer as suas imagens.
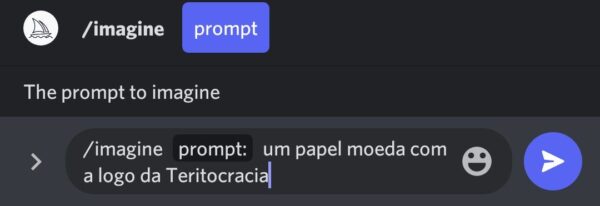
Para acessar o comando /imagine e criar suas buscas, é preciso antes entrar em um dos canais marcados como #newbie (novato) no servidor do Midjourney.
Entrou no canal? Ótimo, agora é só digitar o comando /imagine e fazer sua busca no campo “prompt” (veja na imagem acima). A ideia aqui é usar a imaginação e aproveitar a ferramenta para criar coisas novas ou versões alternativas de coisas que você conhece e gosta, como fiz no prompt do exemplo.
Você pode incluir diferentes itens ou ambientes para sua imagem em vírgulas, como se fossem tags, e o algoritmo do Midjourney vai tentar encaixar todas na sua composição. Além disso, é possível escolher um estilo artístico do seu pintor ou escultor favoritos, ou então um comando técnico, como um tipo de filme ou uma lente específica.
Eu adorei poder usar Midjourney para desenhar a imagem como se fosse algum artista, algum estilo de arte ou até mesmo a fotografia específica de um filme, com resultados sempre surpreendentes. Na imagem abaixo, veja um exemplo do tipo de pesquisas que são feitas a todo instante gerando imagens surpreendentes na plataforma :

Pensou em algo bem legal para perguntar? Então é só clicar enter para ativar o comando /imagine. O bot vai criar para você 4 imagens em cerca de 1 minuto. As imagens vão aparecendo gradualmente, como se fosse uma foto Polaroid sendo revelada, e quando ficarem prontas, irão para o final do feed, assim você terá que rolar até lá.

Quando essas quatro variações da imagem ficam prontas, você pode usar os botões “U1”, “U2”, “U3” e “U4” abaixo da imagem para aumentar a resolução (Upscale) da foto 1, 2, 3 ou 4 respectivamente, como mostra a imagem acima.
Também é possível clicar nos botões “V1”, “V2”, “V3” e “V4” para criar novas variações de cada uma das imagens.

Depois que uma imagem for gerada a partir das opções “U”, o Midjourney vai mostrar os três botões acima. O “Make Variations” cria mais variações, o “Upscale to Max” deixa a imagem na sua resolução máxima, enquanto o “Light Upscale Redo” diminui um pouco os detalhes da composição, focando no objeto principal.
Além disso, digitar o comando /info mostra quantas imagens você ainda tem para usar na sua avaliação.
A partir daí, é só salvar a sua imagem antes que ela se perca no feed do Discord. Mas, não se preocupe, pois a dica abaixo mostra como encontrar tudo na hora que você precisar.
Como encontrar as artes que você criou com o Midjourney
Ao se logar com sua conta do Discord no site do Midjourney, você terá acesso a uma página com todos as artes geradas a partir dos seus prompts. Ao clicar em uma das imagens, você verá uma ampliação, e no menu de três pontos, terá acesso a algumas opções muito úteis.
Você pode copiar o código para embedar no seu site, copiar o texto prompt para fazer uma busca em outro serviço (ou no próprio Midjourney) ou simplesmente salvar a imagem. Para mim, a opção mais importante é o link que abre a busca diretamente no Discord, o que é muito útil para gerar novas variações ou então aumentar a resolução de uma arte que já foi criada.
Existe muito mais a ser explorado nesse serviço
Existem vários recursos que podem ser incluídos na busca, como URLs de uma imagem, mas ao contrário do DALLE-2, o Midjourney não cria a imagem em cima da que você subiu, e sim usa ela como inspiração, como se fosse um prompt de texto.
Pode ser técnico demais para um uso mais casual da ferramenta, mas também existem diversos parâmetros que podem ser usados, e é claro, eu testei vários deles, e me diverti no processo. O comando “–hd”, por exemplo, usa um algoritmo que potencialmente pode criar imagens maiores melhores, mas é menos consistente para composições, segundo o manual do Midjourney.
Digitar “–ar 16:9” no prompt gera uma imagem na horizontal, enquanto digitar “–ar 9:16” gera uma vertical, ideal para usar como papel de parede do seu smartphone ou até como um fundo diferente para um Story ou TikTok.
Também é possível alterar os tamanhos e formatos. O comando “–w” seguido de um número indica a largura, enquanto o “–h” indica a altura. Além disso, existem atalhos para tamanhos de imagens específicas. O atalho “–wallpaper” gera o mesmo resultado que digitar “–w 1920 –h 1024 –hd”.
Usando o comando “–quality” é possível melhorar ainda mais a imagem, mas isso pode custar até o dobro do preço de uma busca normal. Seguido de uma palavra, o comando “–no” direciona o prompt para não incluir esse item na imagem.
Fonte : OlharDigital

Luz P’ra Nós!


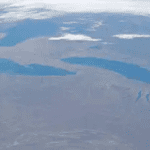








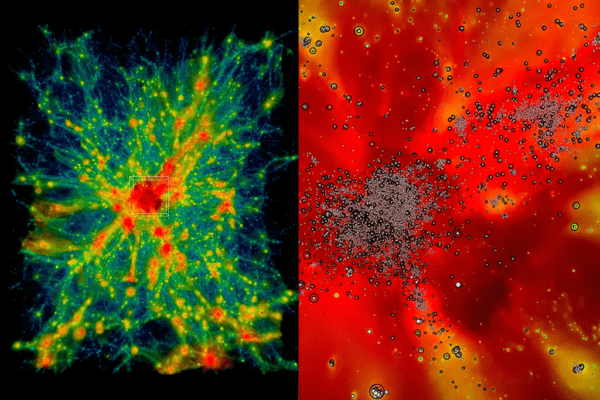


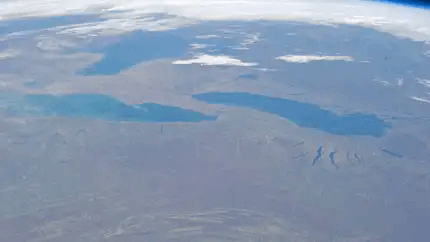
Luz p’ra nós!
Luz p´ra nós !
Luz p’ra nós!
Dahora, sensacional.
Luz p’ra nós.
Luz p’ra nós!
Luz p’ra nós!
Luz pra nós
Tem umas artes bem legais feitas com IA
Luz p’ra nós!
Luz p’ra nós!
Amo
Luz p´ra nós!
Luz p’ra nós!